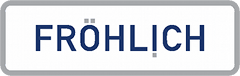Die TYPO3 Listenansicht
Wahrscheinlich haben Sie bereits mit dem Listenmodul von TYPO3 gearbeitet. Es befindet sich als Punkt „Liste” in der linken Navigation im Bereich „Web” und wird vor allem zur Anzeige und Bearbeitung von Inhaltselementen und Datensätzen von Extensions (z.B. tt_news Artikel) genutzt.
Standard-Ansicht und Erweiterte Ansicht
Im ersten Bild sehen Sie das Listenmodul in Standardansicht.
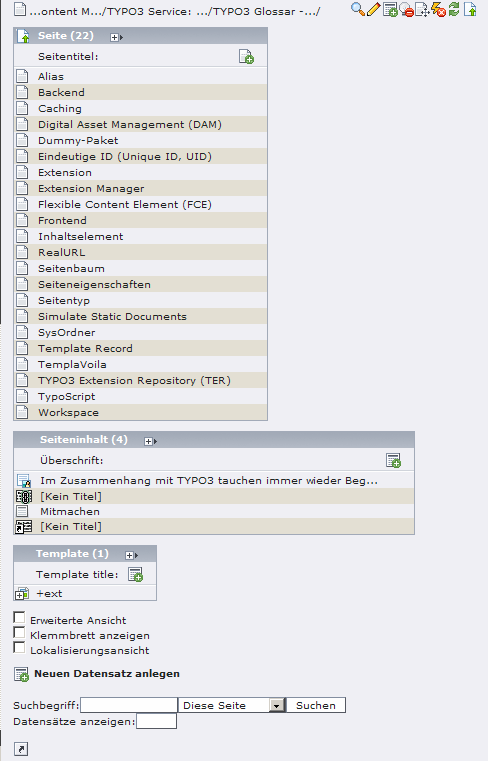
Im zweiten Bild wurde das Häkchen der Checkbox „Erweiterte Ansicht” (ganz unten) gesetzt, worauf in den Listen einige Buttons angezeigt werden, mit denen die Datensätze in den Listen schnell und komfortabel verwaltet werden können.
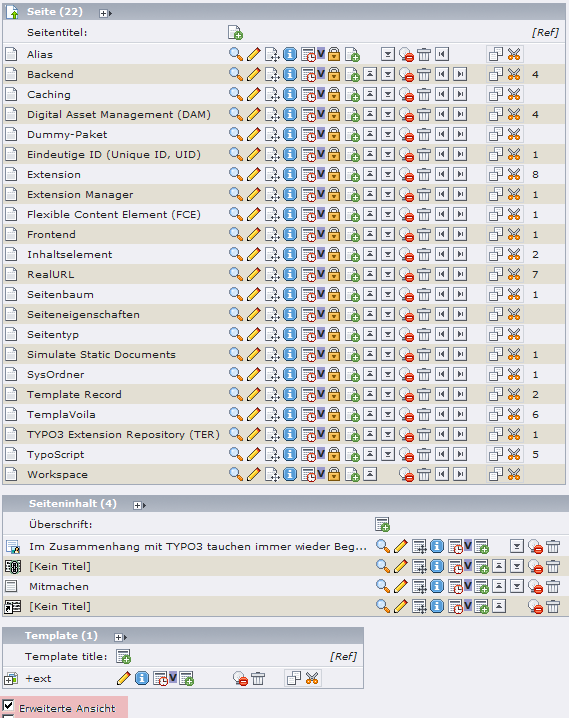
Neben der übersichtlichen Darstellung und Sortierfunktion von Datensätzen bietet dieses Modul noch einige weitere Möglichkeiten, die hier kurz vorgestellt werden sollen.
Anzeige von weiteren Daten in den Listen
Video Tutorial verfügbar: Spalten in der Listenansicht anpassen
Jeder Backend-Benutzer kann die angezeigten Listen um Spalten mit Daten erweitern und so eine individuelle Anzeige von Datensätzen erhalten. Die Auswahl der zusätzlichen Spalten hängt von der Art der Datensätze in der Liste ab und bleibt für zukünftige Aufrufe der Liste bestehen. Desweiteren lassen sich die Datensätze nach allen angezeigten Spalten auf- und absteigend sortieren.
In den Grafiken ist die Vorgehensweise beschrieben:
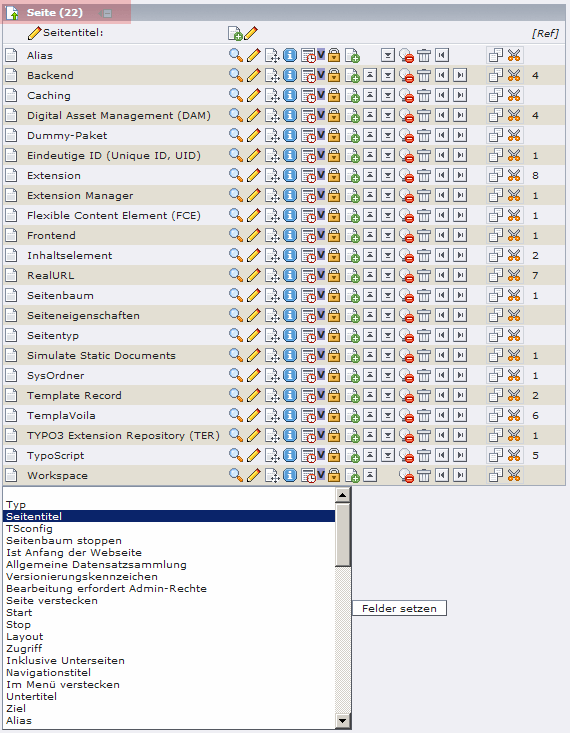
Durch Klicken auf die Überschrift der Liste [rot hinterlegt; hier: „Seite (22)”, da es sich um Datensätze vom Typ „Seite” handelt] wird unterhalb dieser Liste eine Auflistung aller Felder eingeblendet, die in der oberen Liste angezeigt werden können.
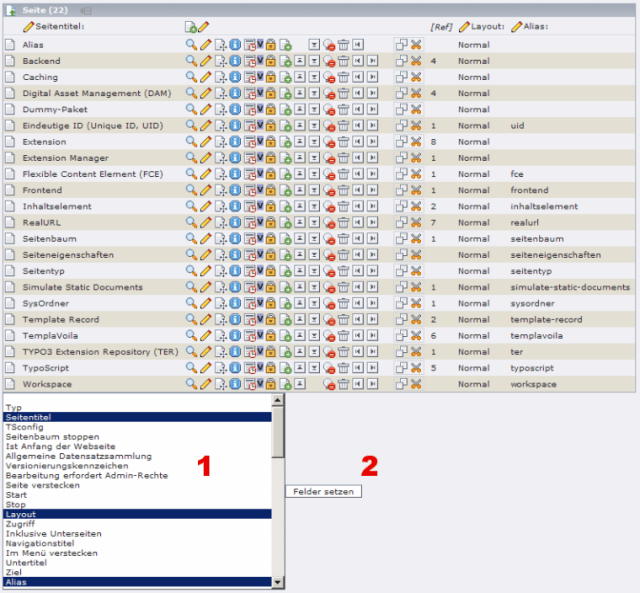
Durch Gedrückthalten der Strg-Taste und gleichzeitige Auswahl mit der Maus können einzelne Felder markiert werden (hier: Seitentitel, Layout, Alias). Klickt man anschließend auf den Button „Felder setzen” (rechts neben der Auswahl), so wird die obere Liste neu geladen und enthält nun die ausgewählten Felder als zusätzliche Spalten.
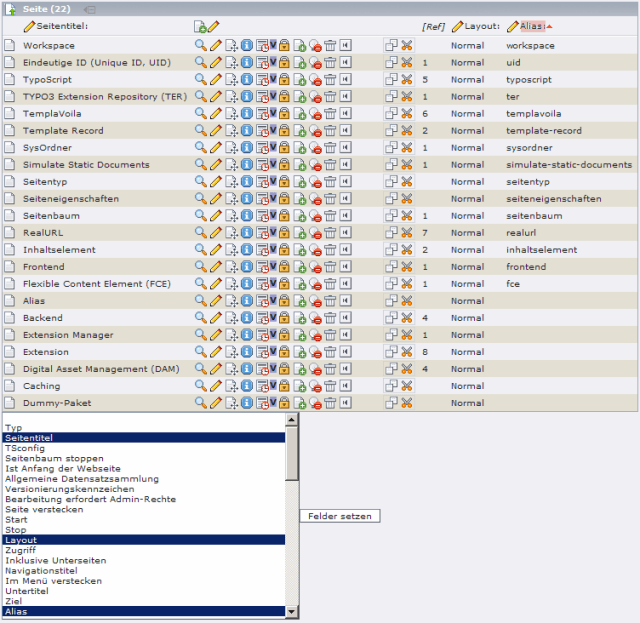
Durch Klicken auf die Überschrift einer beliebigen Spalte wird diese in aufsteigender Reihenfolge sortiert. Ein nochmaliges Klicken auf die Überschrift sortiert die Spalte in umgekehrter Richtung (aufsteigend bzw. absteigend).
Wie bereits erwähnt, bleibt diese Spaltenauswahl (jedoch nicht die Sortierung) für zukünftige Sitzungen des Benutzers erhalten und kann nach Belieben verändert werden.
Massenbearbeitung von Daten
Video Tutorial verfügbar: Mehrere Datensätze auf einmal ändern
Durch die Anzeige zusätzlicher Spalten bietet sich eine sehr praktische Möglichkeit der gleichzeitigen Bearbeitung von mehreren Feldwerten.
In den vorhergehenden beiden Grafiken kann man sehen, dass die Spalte „Alias” bei einigen Datensätzen leer ist. Möchte man diese Daten nun eintragen, würde man normalerweise auf den „Bearbeiten”-Button (gelber Stift) klicken, das „Alias” -Feld ausfüllen, die Änderung speichern und zur Liste zurückkehren — und dies bei jedem einzelnen Datensatz.
Es gibt aber einen wesentlich einfacheren und schnelleren Weg ...
In der Grafik sieht man links neben den Spaltenüberschriften („Seitentitel”, „Layout”, „Alias”) ebenfalls den „Bearbeiten”-Button (gelber Stift). An dieser Stelle steht er für die Bearbeitung der Inhalte der jeweiligen Spalte, also von oben nach unten zu lesen — nicht wie bei den Datensätzen horizontal.
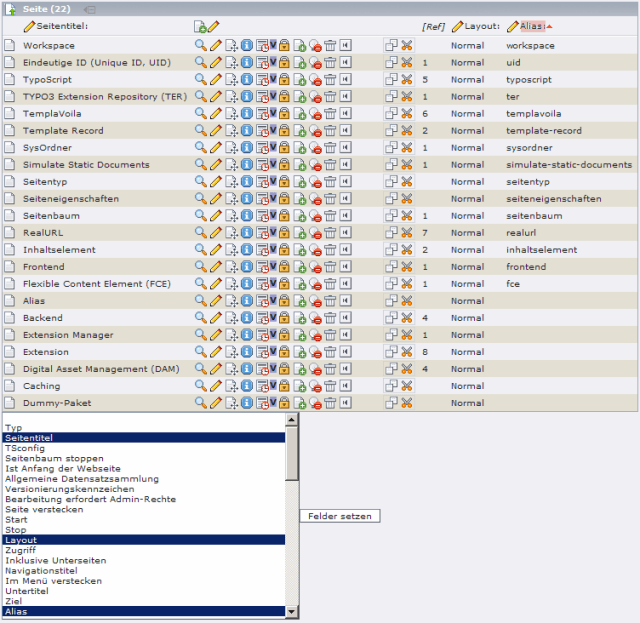
Klickt man nun beispielsweise auf den gelben Stift links neben der rot hinterlegten Spaltenüberschrift „Alias”, erhält man eine Bearbeiten-Maske wie im Bild: Zu jedem Datensatz wird die Standardspalte (hier: Seitentitel) angezeigt, damit man weiß, welchen Datensatz man gerade bearbeitet. Darunter befindet sich dann zu jedem Datensatz das Formularfeld für die Feldinhalte der ausgewählten Spalte. Diese Formularfelder entsprechen dabei immer dem Datentyp und können einfache Eingabefelder, aber auch Auswahllisten, Bild-Selektoren und andere Formularelemente sein.
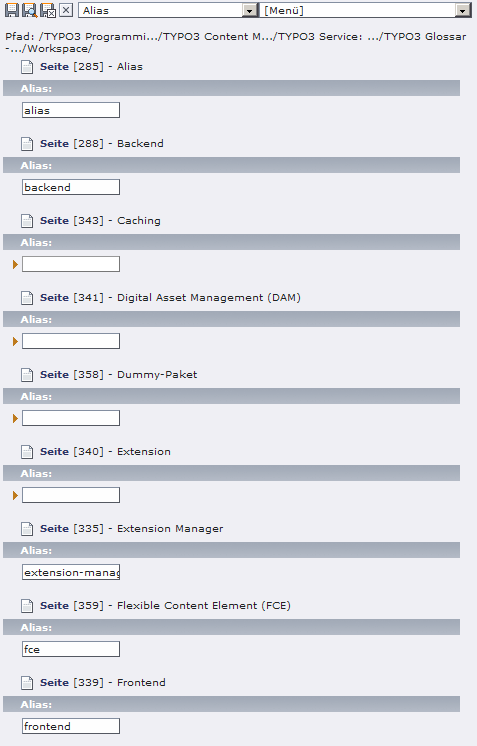
Nun füllt man nach und nach jedes Feld aus. Danach muss man nur ein einziges Mal auf den Button „Dokument sichern und schliessen” drücken, um alle Änderungen auf einmal abzuspeichern und zur Liste zurückzukehren.
Es wird deutlich, dass sich mit dieser Funktion eine Menge Zeit bei der Bearbeitung sparen lässt. Da die Massenbearbeitung mit allen Listen funktioniert, kann man sie z.B. auch bei Produktdaten eines Shops, Artikel von tt_news und weiteren Daten von TYPO3-Erweiterungen anwenden.